Screenshot, image of a computer screen, is of great use. It helps us make vivid tutorials, save unforgettable moments, etc. In a way, it has already become one of the essential features for any operating system. Brute force for hash mac.
For Windows users, screen capturing is quite easy. Windows provides a Snipping Tool for users to take screenshots of any part on computer screen. It features four different capture modes including 'Free-from Snip', 'Rectangular Snip', 'Window Snip' and 'Full-screen Snip' to meet your needs. Apart from that, Windows Snipping Tool also has a pen and a highlighter, which are very convenient to add marks.
- Monosnap - screenshot editor for PC and Mac. Written by Farminers Limited. Category: Graphics & Design; Release date: 2020-12-29; Licence: Free; Software version: 4.3.0; File size: 11.69 MB; Compatibility: Windows 10/8.1/8/7/Vista and Mac OS X 10.13; How it works What is Monosnap - screenshot editor?
- Monosnap 無料ダウンロード。 Monosnap 4.1.15: 使い方簡単、多機能画面キャプチャソフト.
Monosnap Mac Os Downloads
Even though this snipping tool is utility, it cannot be supported on Mac OS X, whose users are also in great needs to take screenshots. To solve this problem, we must find snipping tools on Mac and some relative methods.
In this article, I'll introduce three methods to capture a screenshot on Mac.
Method One: Mac keyboard shortcuts
Free, easy-to-use and multilingual audio editor and recorder for Mac OS X, GNU/Linux and other operating systems. Disk Diet 5.5 10.9 MB. Mac keyboard shortcuts. Don't complicate the snipping process. In fact, you can easily take a.
Don't complicate the snipping process. In fact, you can easily take a screenshot only with Mac keyboard shortcuts. Apple has bundled in different keyboards based shortcuts to determine what is recorded from the screen. Check out the different combinations below to grab Mac screen.
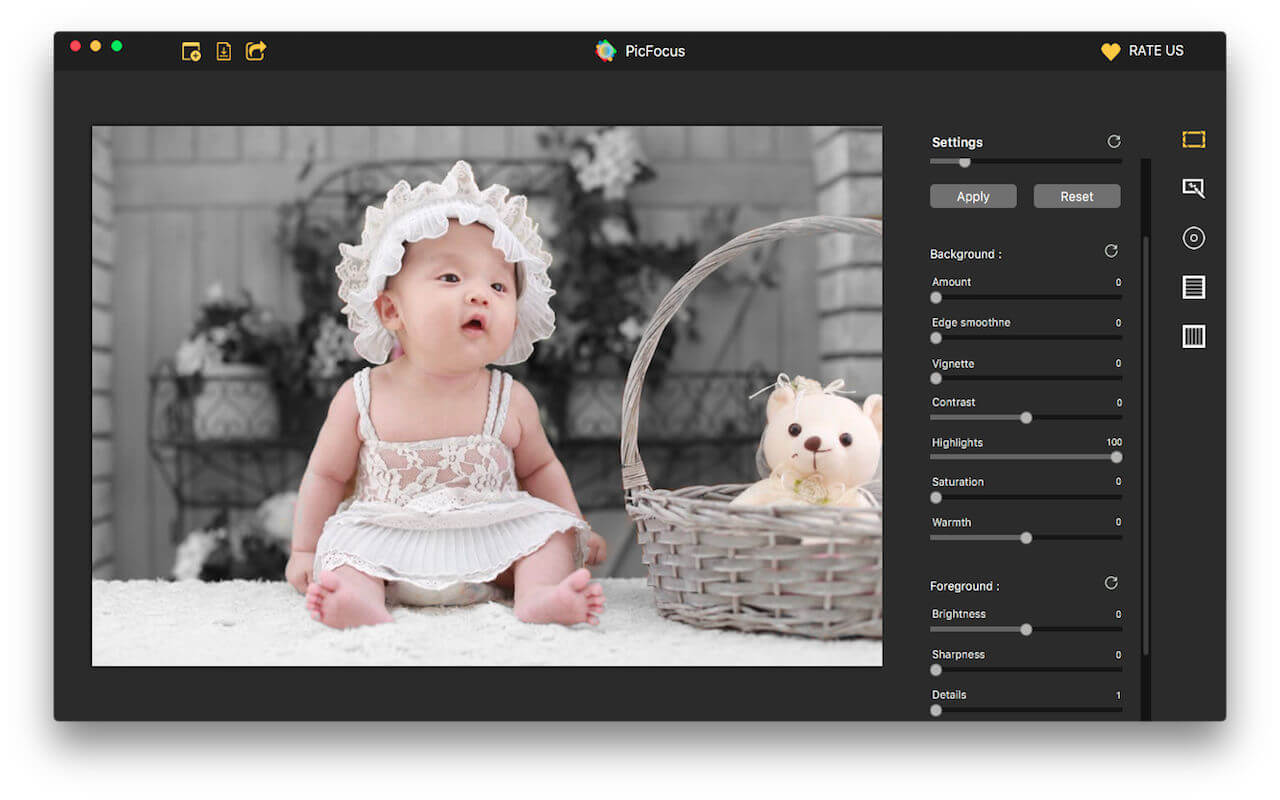
Full screen capture: Press Command–Shift–3 and the image of the current screen will be saved in full resolution as a PNG file on your desktop.
Partial screen capture: Press Command-Shift-4 and your mouse will change into a crosshair. Select the snipping area by holding down and dragging your mouse, and then release the mouse button.
Individual windows, menus, and icons: Press Command-Shift-4 as well as the Spacebar, and then click the window, menu, or icon you intend to capture.
Method Two: Grab for Mac
Grab can be taken as the built-in snipping tool for Mac. It is very similar with Windows Snipping Tool having various modes like 'Selection', 'Window', 'Screen', and 'Timed Screen'. To use it, you can click 'Finder' > 'Applications' > 'Utilities' > 'Grab'. Launch it, and hit 'Capture', then choose the capture mode based on your needs.
Tips: Grab saves your screenshots as TIFF files. To change the image formats, you can modify in Preview or some other graphics editor like Adobe Photoshop.
Method Three: Third-Party snipping software
Even though Mac keyboard shortcuts and Grab are both free and easy to use. You may still run into situations when they can't work, like when you want to capture images from videos or movies. There are various video formats, some of which are protected somehow and not allowed to take snapshots, all you get when capturing an image from a video is probably just a black screen.
To avoid such unnecessary situations, you may need third-party help. In the following, you will see three amazing snipping tools.
Jing
Jing is an effective screen capturing program. It is very easy to use and you can choose the recording area as you like. After the screenshot is taken, Jing also provides some basic editing functions, so that you can optimize the picture.
Monosnap Free
Skitch
Skitch is a very popular and powerful snipping tool. The most appealing thing about Skitch is that it supports users to take multiple screenshots easily and quickly. Besides, it provides annotating program and sharing option, so that you can edit and share the screenshot with others.

Monosnap
Monosnap is another free snipping tool for Mac. It has a straightforward interface. With simple clicks, you can capture the entire screen or a selected window. Monosnap supports to customize the operation by changing screenshot hotkeys. Besides, it provides free cloud storage for you to keep your screenshots.
These three snipping tools are all very reliable and work perfectly all Mac OS X versions, including Mac OS X El Captain, Mac OS X Yosemite, Mac OS X Mavericks, Mac OS X Mountain Lion, etc. Apart from all the snipping tools mentioned above, there is also other software that has screen capturing function. For instance, Free Video Converter can capture video images perfectly with its screenshot function. If you want to save images from a downloaded YouTube video or a 4K movie on your Mac, this might be a better way.
Screen RecorderFor Mac- The best video/audio recording tool to record streaming audio and video on Windows computer.
- Record streaming video/audio, online video/audio, microphone voice freely.
- Record screen video with high quality.
- Advanced settings for video/audio recording.
Of course, you can get to know more about take screenshots on Dell or Toshiba with several ways.
What do you think of this post?
Excellent
Rating: 4.8 / 5 (based on 68 ratings)
June 27, 2018 16:30 / Updated by Jenny Ryan to Recorder
- How to Record Audio on Windows Computer and Mac
You will not miss this article if you want to record streaming/system/internet audio on your Mac or PC, it shows you how to record sound/voice on computer freely.
- Top 5 Ways to Record Screen on Mac
Want to capture Skype chats, streaming videos, games and other on-screen actions on Mac? This article shows top 5 ways to record screen on Mac.
- Three Methods to Download YouTube Videos on Mac
Have you ever watched some YouTube online videos so amazing that you want to save on your Mac? This article shows three effective ways to download YouTube videos to your Mac.
Microsoft Office 2016 - Unmistakably Office, designed for Mac.
The new versions of Word, Excel, PowerPoint, Outlook, and OneNote provide the best of both worlds for Mac users - the familiar Office experience paired with the best of Mac. If you already use Office on a PC or iPad, you will find yourself right at home in Office 2016 for Mac. It works the way you expect, with the familiar ribbon interface and powerful task panes. Mac users will appreciate the modernized Office experience and the integration of Mac capabilities like Full-Screen view and Multi-TouchTM gestures. With full Retina display support, your Office documents look sharper and more vibrant than ever.
Office for Mac is cloud-connected, so you can quickly get to the documents you’ve recently used on other devices and pick up where you left off. New, built-in document sharing tools make it easy to invite teammates to work on a document together. When sharing documents, you won’t have to worry about losing content or formatting, as Office for Mac offers unparalleled compatibility with Office on PCs, tablets, phones and online.
Office 2016 is a version of the Office productivity suite (Word, Excel, PowerPoint, etc), typically accessed via the desktop. Office 365 is a cloud-based subscription to a suite of programs including Office 2016. This means you have a few options for purchasing Office 2016: a stand-alone product or as part of an Office 365 subscription.
If you are looking for Office 365 or Office 2019 for Mac, please click here
