Some people love iPhone and some don't. This new generation brand war or software debate is pretty similar to the close soda fight of decades that is, Coca-Cola vs. Pepsi. The fight is between the hardcore loyal consumers of each of the brand, who are constantly enraged in order to make the other feel invaluable in front of the other.
However, then there are some neutral consumers that might be flexible towards both. We address such neutral customers to try out iMessage on their Windows computers. It's easy, it's efficient and it is definitely high-tech. The article shows how to get iMessage on PC.
- Learn how you can enable or disable iMessage on iPhone 6.FOLLOW US ON TWITTER: US ON FACEBOOK: US ON G.
- Apr 17, 2018 If iMessage is working on your iPhone, but the messages you receive are in the wrong order, check out our article on how to fix the problem. How To Fix iMessage On Your iPhone or iPad 1. Turn iMessage Off, Reboot, And Then Back On. Head to Settings - Messages and tap the button next to iMessage to turn iMessage off on your iPhone or iPad.
- It's easy to enable iMessage on an iPhone to send messages over cellular data or Wi-Fi with other iPhones, or over Wi-Fi with iPads or Mac computers.
1 Use Chrome Remote Desktop
Imessage Iphone 6
How to set up iMessage on an iPhone. The arrival of the iOS 5 operating system has marked a before and after on all Apply electronic devices. Although it's been iCloud and its vision of.
Step 1. You should have a Mac with iMessage and a Windows PC, to start off with.
Step 2. Next, you need to download Chrome and Chrome Remote Desktop on both of your computers.
Step 3. When the installation process of the application is completed, click to launch.
Step 4. Download Chrome Remote Desktop Host Installer separately just on the Mac computer.
Step 5. After the completion of the download, install it the same.
Step 6. Chrome Remote Desktop allows access to another computer's apps and files securely via the Chrome browser or Chrome book. So connect the two computers through the security code and enjoy the iMessage on your Windows PC.
2 Jailbreak your iPhone
There is one more method through which you can get iMessage for windows. Though a little complicated, it is useful.
In the beginning, you need to jailbreak your Apple device by installing the software called Cydia. Cydia is a directory of applications that become usable because of your jail broken iOS device.
Next, you will spend $4 to get an app called Remote Messages in Cydia to set up a web based interface. You will be able to connect to this web based interface using your iPhone's IP address found on the browser, following ':333'.
Although the steps may sound complicated and the software might not work for the latest iOS version - iOS 12, the app explains everything to you and it becomes easy for lots of users to remotely access iMessages from Windows computer.
3 Use a Free Emulator
Step 1. Visit ipadian2.com and download the free emulator available there.
Step 2. Then install the file with extension .exe on your PC.
Step 3. Run the emulator.
Step 4. Continue by accepting the terms and conditions.
Step 5. After the successful completion of the installation process, launch the iPadian software on your PC.
Step 6. Search for iMessage in the search bar.
Step 7. Lastly, download the Apple messenger app and launch it.
Then you can access iMessage on PC!
4 Access iMessages History on Windows Computer
Although you can try out the above mentioned ways and get iMessage app for Windows, there is just one more way you should consider – to get your iMessage history from iPhone to Windows computer by a 3rd-party tool. Via this best and the least hassling way you can get your chat history on Apple's famous messenger app. Here we recommend iMyFone iTransor Lite iPhone Data Exporter to you so that you can view and access iMessages on PC.
iMyFone iTransor Lite iPhone Data Exporter (iOS 12 Supported)
- It transfers both textual and media content, such as messages, photos, videos and audio in conversations from iPhone to computer.
- It allows you to preview data before transfer so that you can choose what you really need.
- It can view and export iTunes/iCloud backup which is unreadable for you before.
- Export 20 types of files, including WhatsApp, Kik, notes, voice memo and more.
The following is the specific procedure to transfer your iMessages from iOS devices, such as iPhone, iPad and iPod touch running iOS 12 to Windows computer. All you need is just several clicks.
Step 1. Choose the File Types You Need to Export
- Download and install iMyFone iTransor Lite on your Windows computer, then launch it.
- From 'Export from iOS Device' tab, click 'Start' to choose file types you need to export, for example, Message, and click on 'Next'.
- iMyFone iTransor Lite will ask you to connect your iOS device to the computer and just follow its prompt.
Step 2: Scan your iOS Device Completely
- Connect your device and click the 'Scan' button. iMyFone iTransor Lite will scan your device.
- Generally, it will need some time depending on the storage of your iOS device.
Steps 3: Preview and Export Data from iOS Device
- After scanning, the iMessages on the device will be displayed.
- You can check the files by clicking them individually and choose the desired files.
- Finally, click on the 'Export' button in the bottom right corner.
- A pop-up window will ask you to locate where you want to store the iMessages on your computer.
Thus in conclusion checkout any of the four ways and use iMessages on windows. The iMyFone iTransor Lite iPhone Data Exporter (compatible with iOS 12) offers a FREE trial that you can check out and see if it works for you which it surely will!
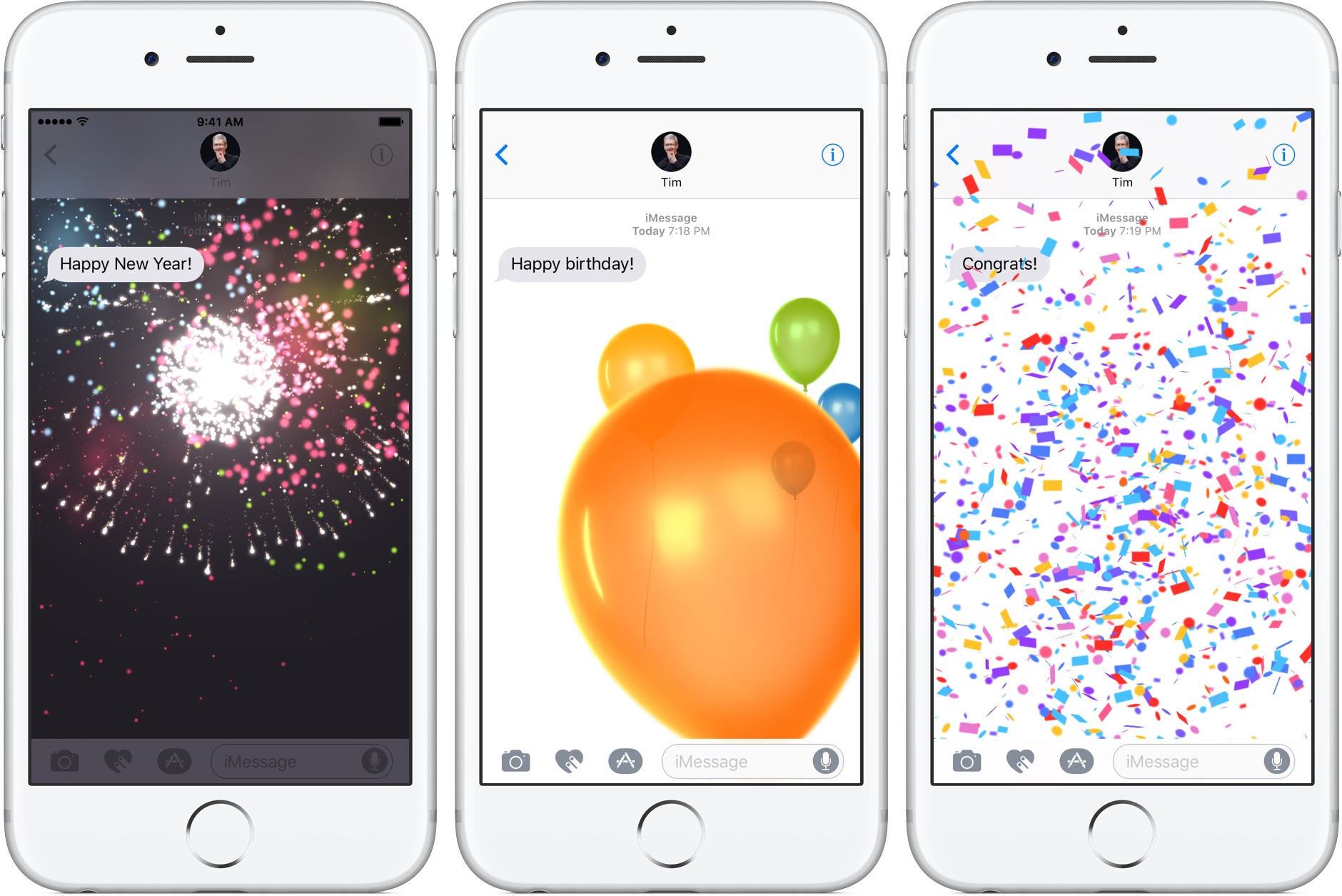
Want to print iMessages on your iPhone X/8/7/6s/6? Read the guide to get an easy-to-use helper to print iMessages from iPhone X/8/7/6s/6/SE/5s/5. The contact info, attached pictures and sent date in iMessage history are included.
iMessage Tips & Issues
Basic iMessage Tips
iMessage Recovery Tips
iMessage Management Tips
iMessage Trouble Shootings
To backup iMesssages on iPhone, there are various choices. You can use iCloud to back up iMessages to iCloud, or use iTunes to create a full backup to save iMessages from iPhone. For some users, you may prefer to print iMessages from iPhone for backup.
How to print iMessages? Taking a screenshot of the iMessages you need and then having the screenshot printed is a way to go. But obviously this only just applies to the situation in which you have a small number of iMessages to print. To print mass of iMessages from iPhone X/8/7/6s/6/SE/5s/5, an excellent helper called AnyTrans is highly recommended to you.
Can Miss: Everything You Should Know about AnyTrans Crack >
Top Features of AnyTrans
As the name suggests, AnyTrans is specially made for iOS users to manage your iPhone, iPad, iPod, and even iTunes and iCloud content in a handy way. With AnyTrans, you can export iMessages from iPhone to computer and then have them printed.
- While exporting, not only the iMessages threads, AnyTrans also helps you export the sender and receiver info, the sent date and the attached pictures.
- AnyTrans allows you to choose export iMessages from iPhone in various formats, including PDF, TEXT and HTML.
- Besides iMessages, text messages and MMS messages can also be easily exported from iPhone with AnyTrans.
- In addition to transfer iMessages from iPhone to computer, AnyTrans enables to transfer messages, photos, contacts, notes, music and more between iDevices and computer, or between iDevices.
How to Print iMessages from iPhone X/8/7/6s/6/SE/5s/5
Before you print iMessages from iPhone, you need to firstly get AnyTrans downloaded on your Mac/PC computer to export iMessages from iPhone X/8/7/6s/6/SE/5s/5.
Free Download * 100% Clean & Safe
Step 1 Launch AnyTrans on computer and click the Device tab on the homepage. Scroll down to the category page and select Messages option.
How to Print iMessages from iPhone – Step 1
Step 2 Click the Settings button. Select the output format for the iMessages you want to export to print, like HTML, TEXT or PDF, and click Select to set up output folder. Then click the Save button.
Step 3 Have a preview of the iMessages on your iPhone and select what you want to print. Click To Computer button to export them to Mac or PC.

How to Print iMessages from iPhone – Step 3
Step 4 View the exported iMessages on computer and have them printed with printer.
The Bottom Line
AnyTrans is a powerful iDevices content manager, available to transfer various files and data between iOS devices and computer, between iOS devices. Moreover, the tool enables you to manage your iTunes and iCloud backup without many limitations. Get it installed to have a try >
How To Enable Imessage Iphone 6 Forgot
More Related Articles
Popular Articles & Tips You May Like
Product-related questions? Contact Our Support Team to Get Quick Solution >
